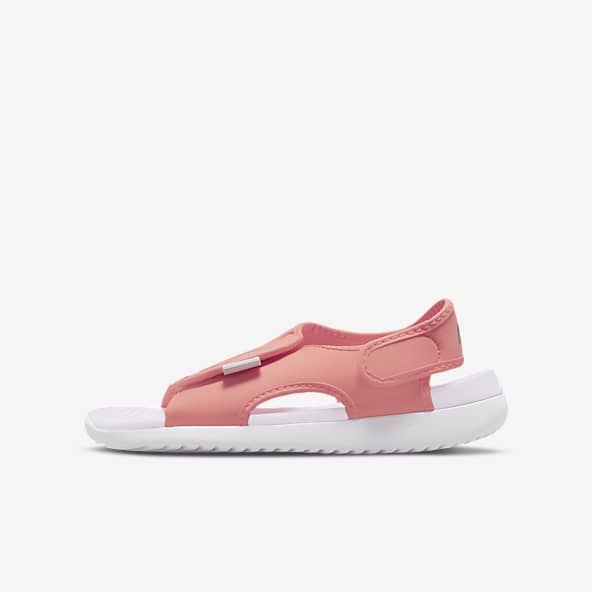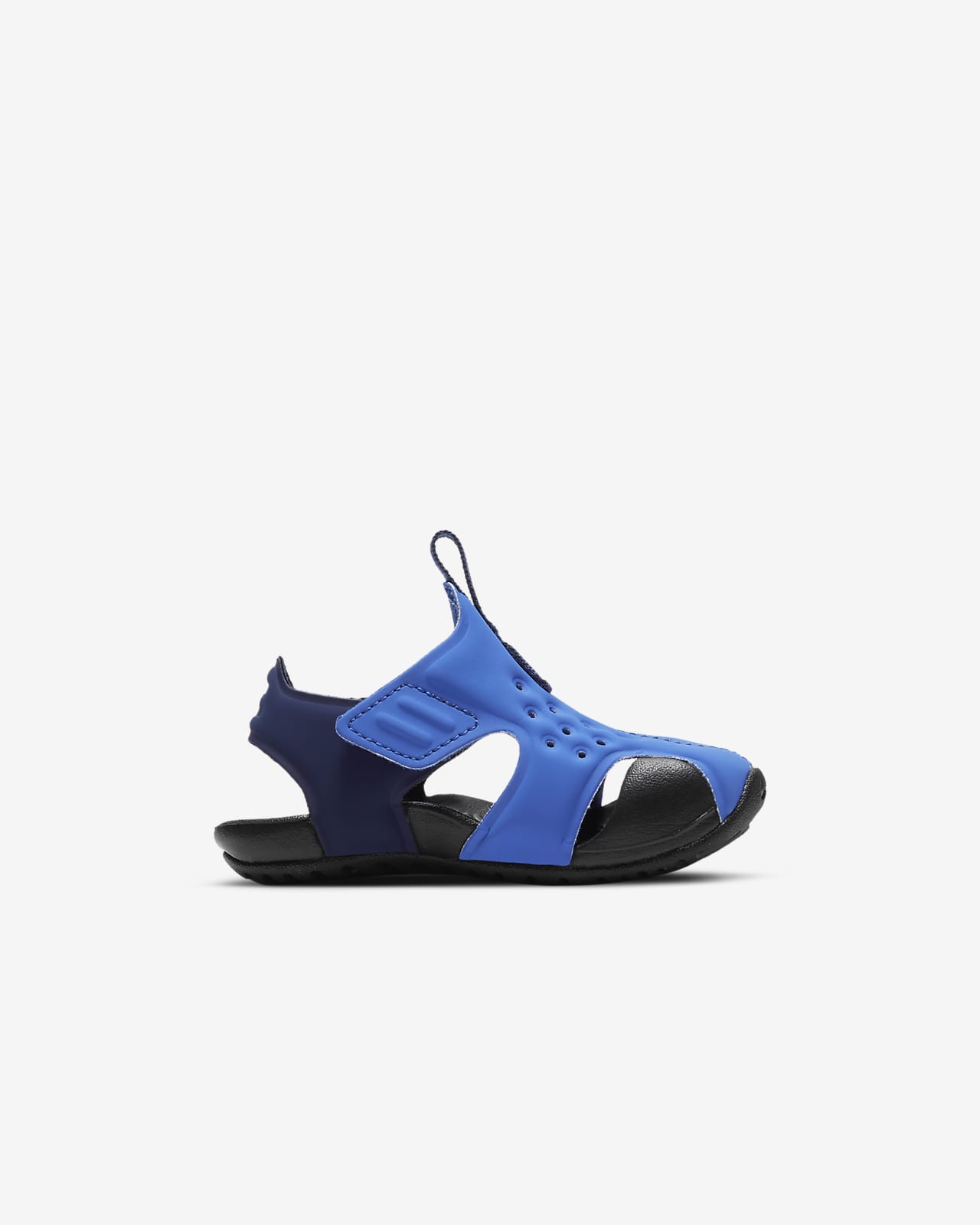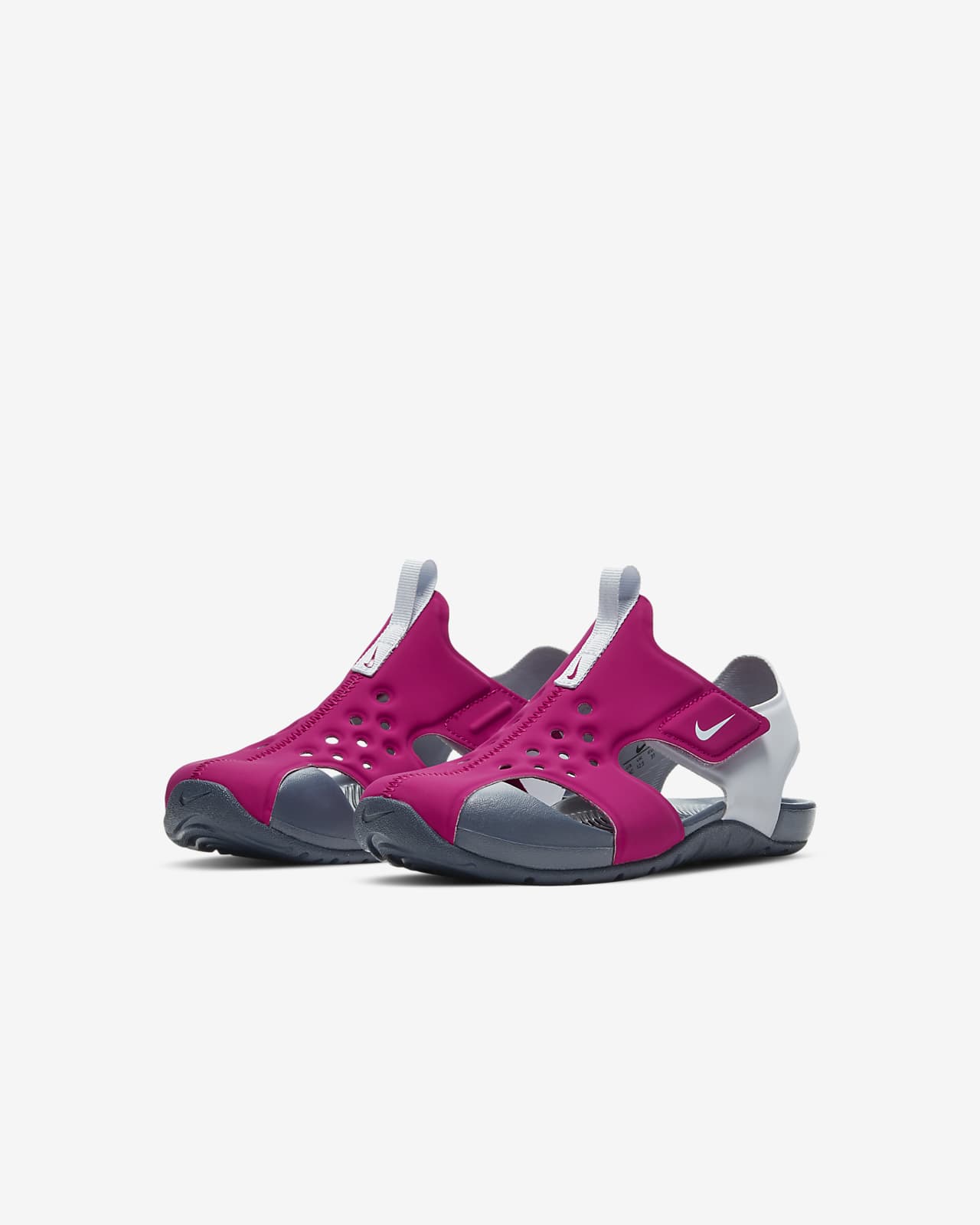Amazon.com: Nike Protección contra rayos solares para niños (bebé/niño), Azul/Negro : Ropa, Zapatos y Joyería

Amazon.com: Nike Protección contra rayos solares para niños (bebé/niño), Azul/Negro : Ropa, Zapatos y Joyería

Amazon.com: Nike Protección contra rayos solares para niños (bebé/niño), Azul/Negro : Ropa, Zapatos y Joyería